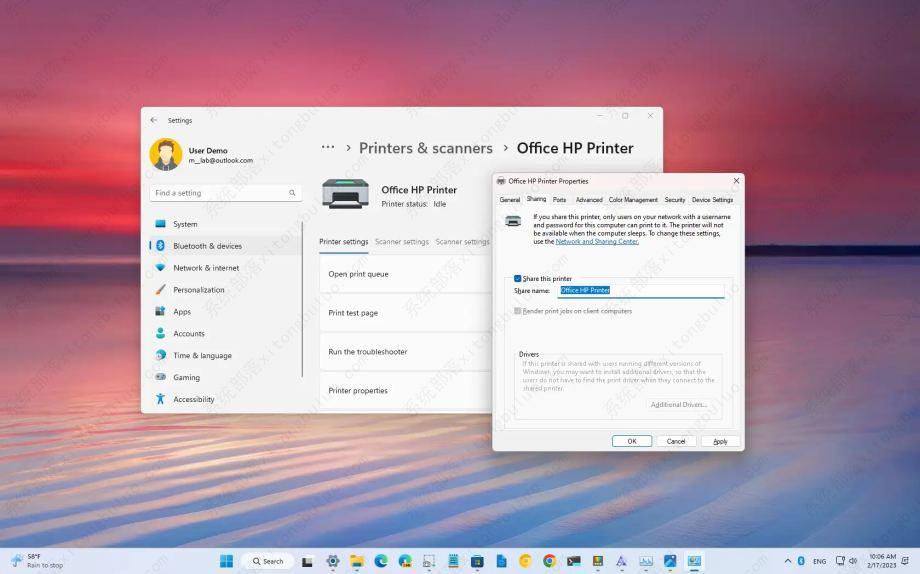
方法一:通过更新驱动程序修复打印机共享
要在 Windows 11 上修复共享打印机,请使用以下步骤:
1、打开Windows 11 上的设置。
2、单击Windows 更新。
3、单击高级选项选项卡。
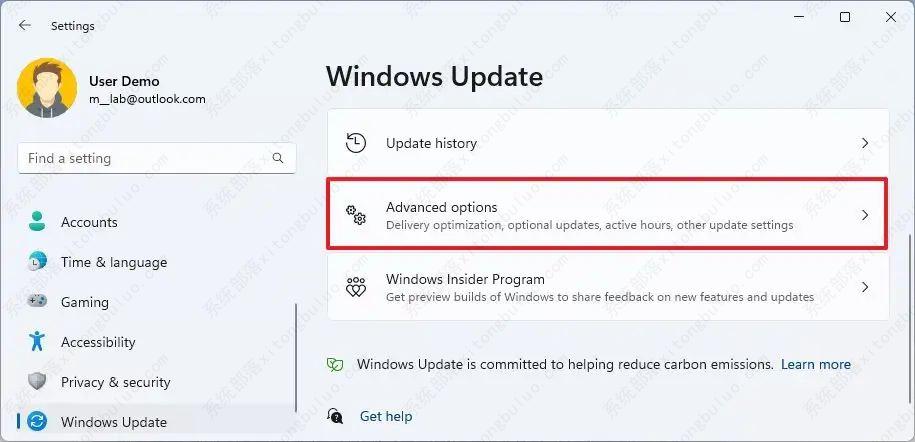
4、在“其他选项”部分下,单击可选更新设置。
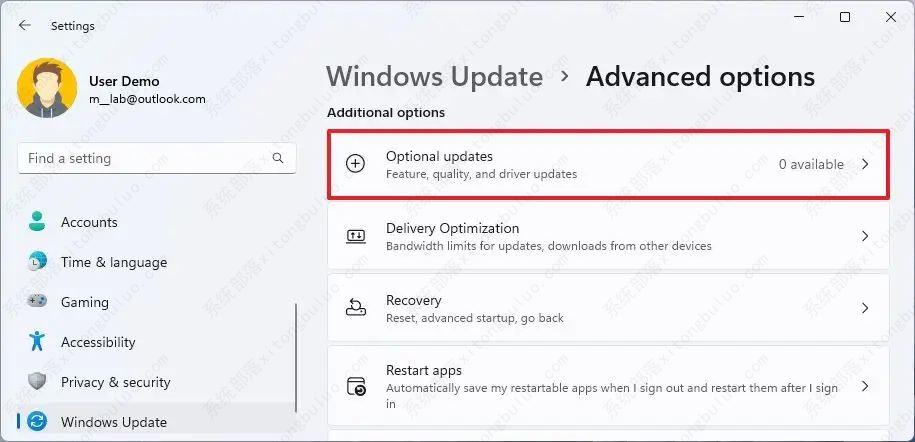
5、选择打印机驱动程序更新。
6、单击“下载并安装”按钮。
完成这些步骤后,尝试发送打印作业以确认打印机正在工作。
方法二:通过删除最近的更新来修复打印机共享
要删除与打印机驱动程序或网络设置冲突的有问题的更新,请使用以下步骤:
1、打开设置。
2、单击Windows 更新。
3、单击更新历史选项卡。
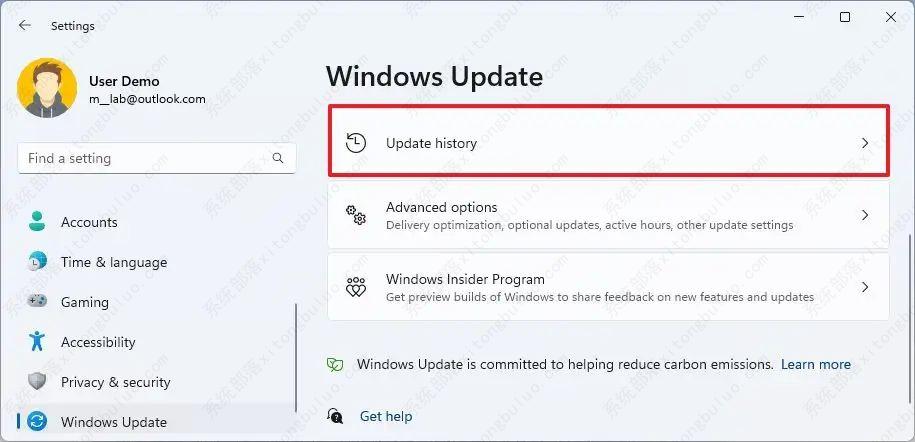
4、在“相关设置”部分下,单击卸载更新选项。
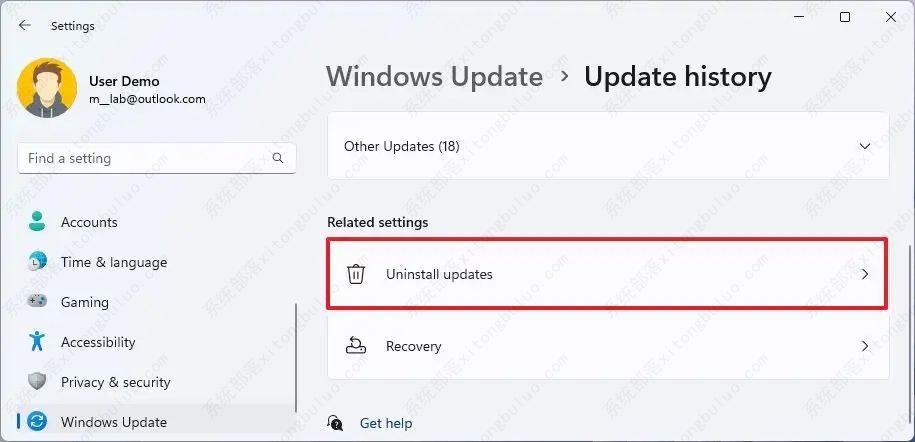
5、单击卸载按钮以获取最新更新。
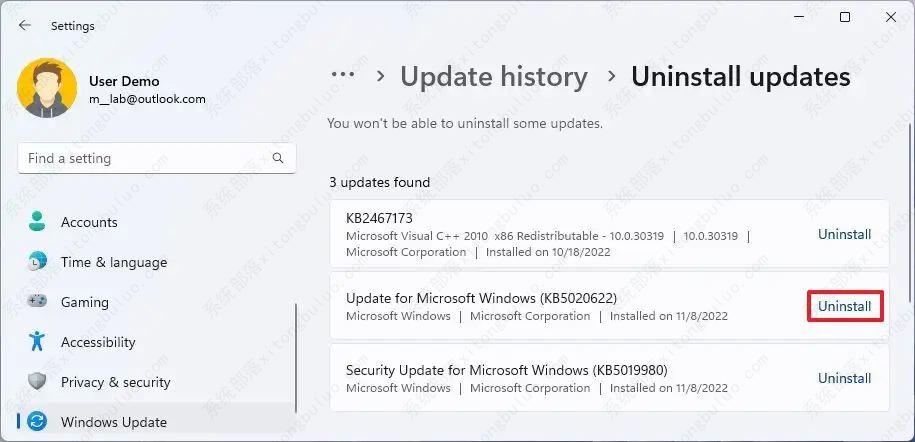
完成这些步骤后,您可能需要重新启动计算机,并在重新启动后发送新的打印作业以确认打印机正在工作。
方法三:使用疑难解答修复打印机共享
要运行打印机故障排除程序来解决常见的共享问题,请使用以下步骤:
1、打开设置。
2、单击蓝牙和设备。
3、单击打印机和扫描仪选项卡。
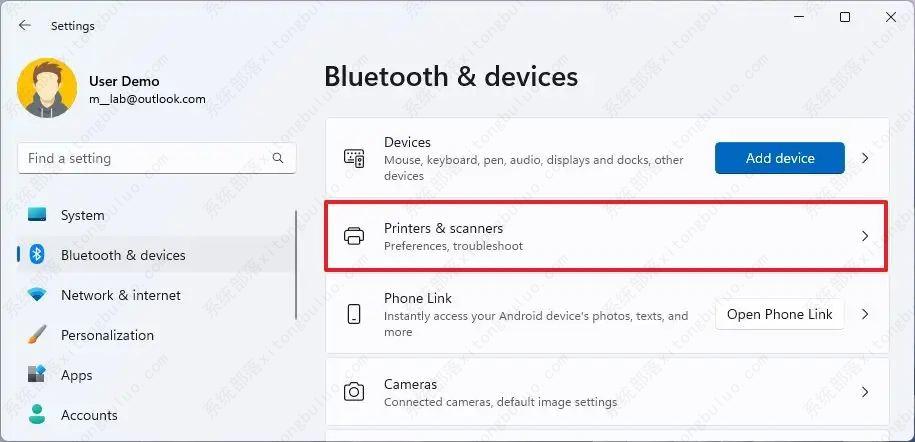
4、在“相关设置”部分下,单击“疑难解答”选项。
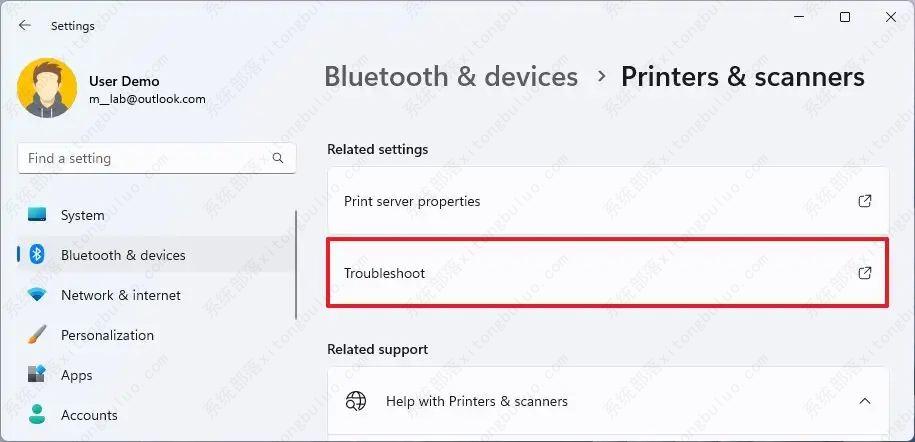
5、选择有问题的共享打印机。
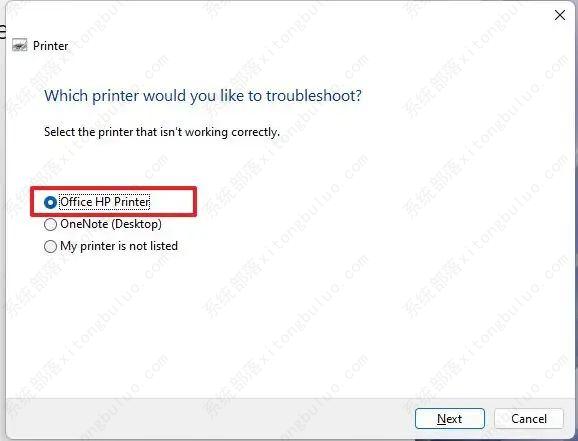
6、单击下一步按钮。
7、继续屏幕上的说明(如有必要)。
完成这些步骤后,疑难解答程序应该能够检测并解决影响打印机的共享或任何其他问题。
方法四:使用防火墙故障排除修复打印机共享
要解决在 Windows 11 上共享打印机的防火墙问题,请使用以下步骤:
1、打开Windows 安全。
2、单击防火墙和网络保护。
3、单击活动网络 - 例如,“专用网络”。
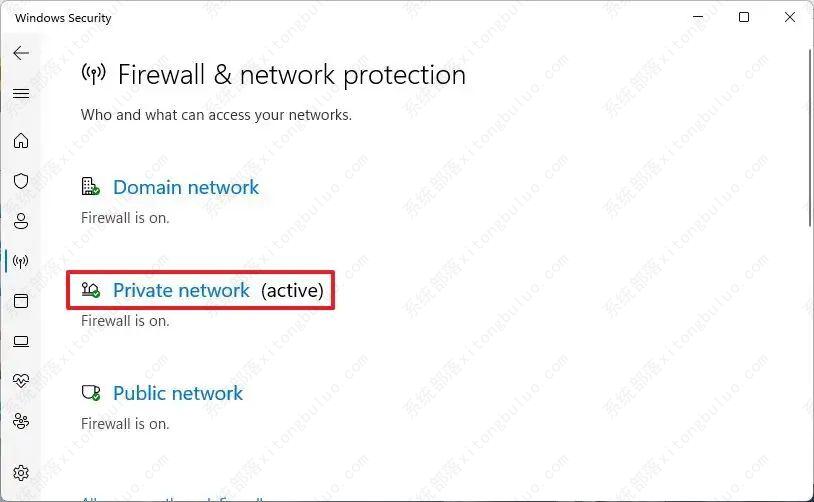
4、关闭“Microsoft Defender 防火墙”切换开关。
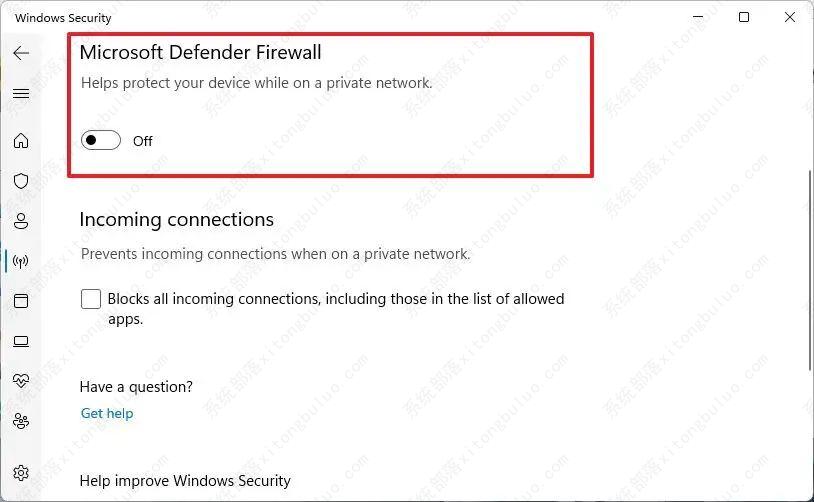
5、清除“阻止所有传入连接,包括允许应用列表中的连接”选项。
完成这些步骤后,再尝试打印一次,如果打印作业发送成功,则问题可能与防火墙配置有关。
允许打印机越过防火墙
要允许打印机通过防火墙,请使用以下步骤:
1、打开Windows 安全。
2、单击防火墙和网络保护。
3、单击“允许应用程序通过防火墙”设置。
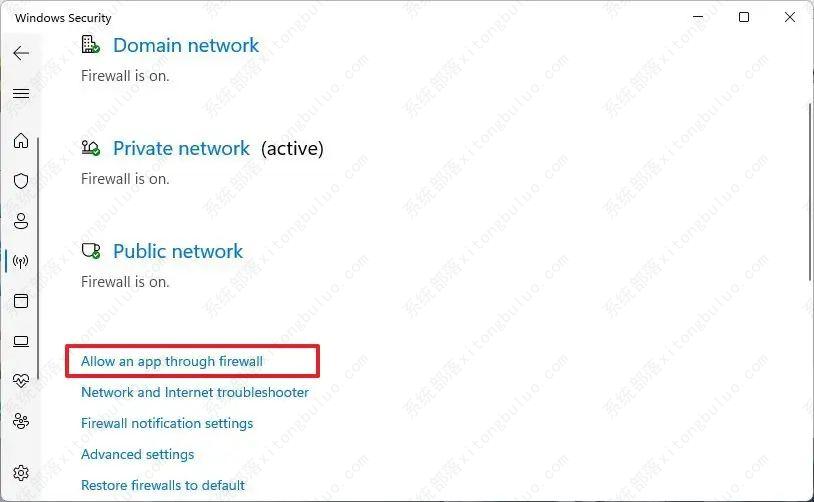
4、单击更改设置按钮。
5、选中“网络发现”选项和“私有”选项(如果您在公共网络中,请选择“公共”选项。)
6、选中“文件和打印机共享”选项和私人选项(如果您在公共网络中,请选择公共选项。)
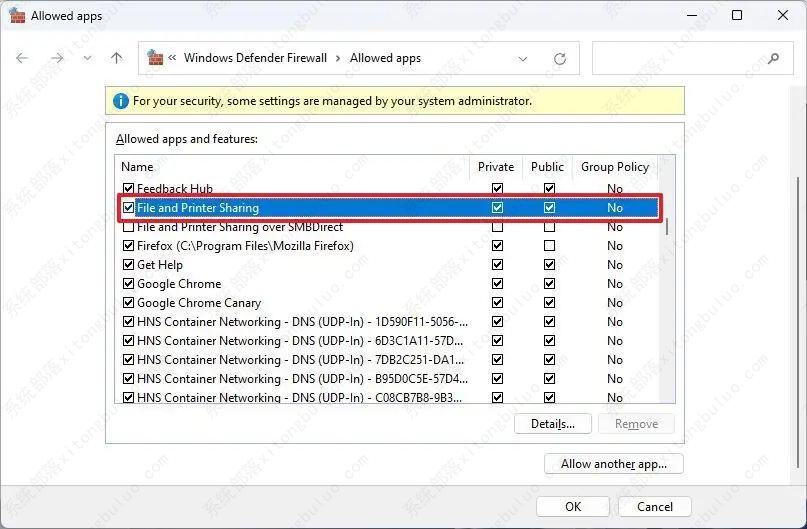
如果您要对使用 SMB 协议的设备进行故障排除,请参阅此Microsoft 文档页面。
方法五:通过重新共享配置修复打印机共享
要重新共享打印机,您必须先停止当前配置并重新配置共享设置。
停止打印机共享
要停止在 Windows 11 上共享打印机,请使用以下步骤:
1、打开设置。
2、单击蓝牙和设备。
3、单击打印机和扫描仪选项卡。
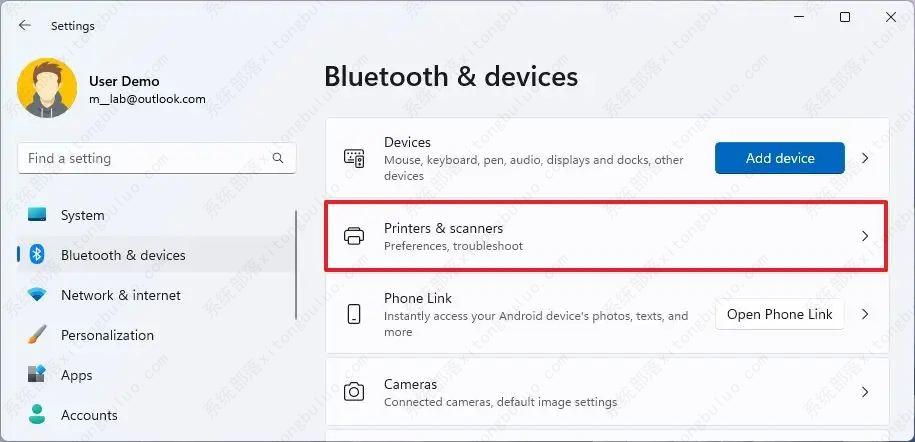
4、选择网络中的共享打印机。
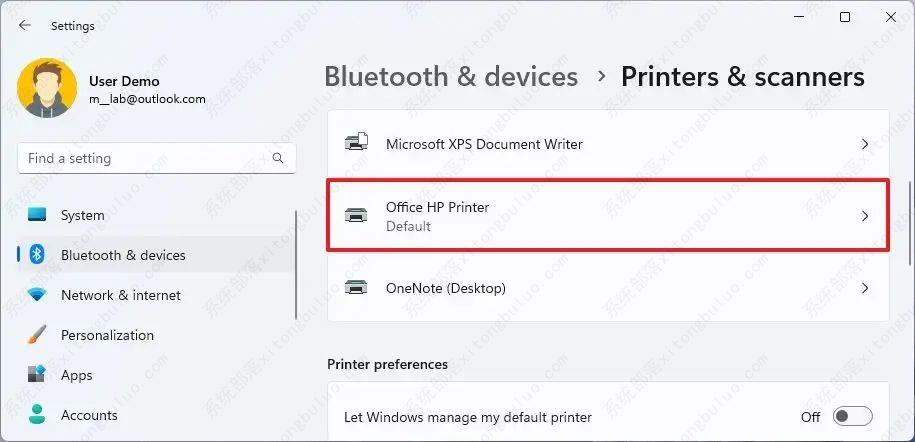
5、单击打印机设置选项卡。
6、单击打印机属性设置。
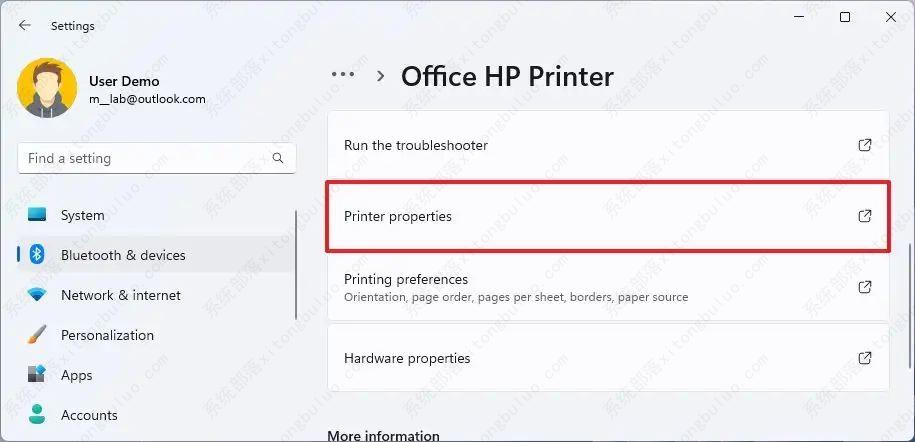
7、单击共享选项卡。
8、清除“共享这台打印机”选项。
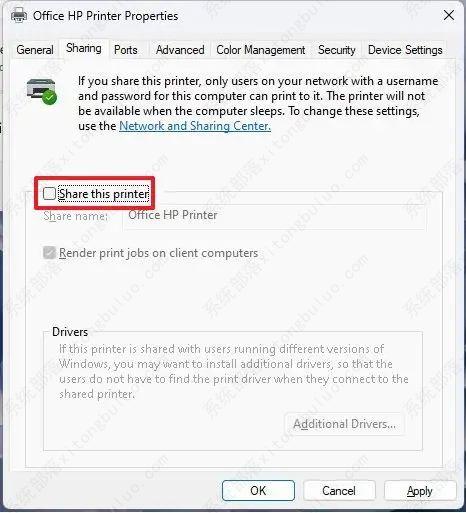
9、单击应用按钮。
10、单击确定按钮。
完成这些步骤后,确认您可以打印到本地打印机,然后再次共享打印机。
启动打印机共享
要在 Windows 11 上的网络中共享打印机,请使用以下步骤:
1、打开设置。
2、单击蓝牙和设备。
3、单击打印机和扫描仪选项卡。
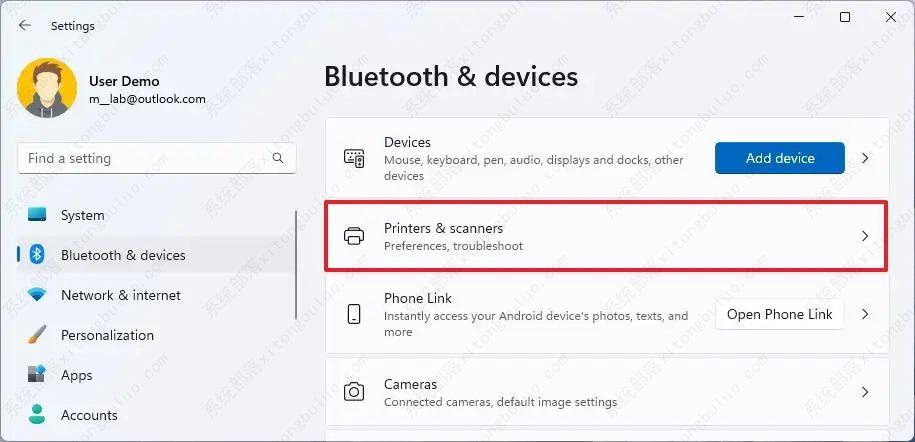
4、选择网络中的共享打印机。
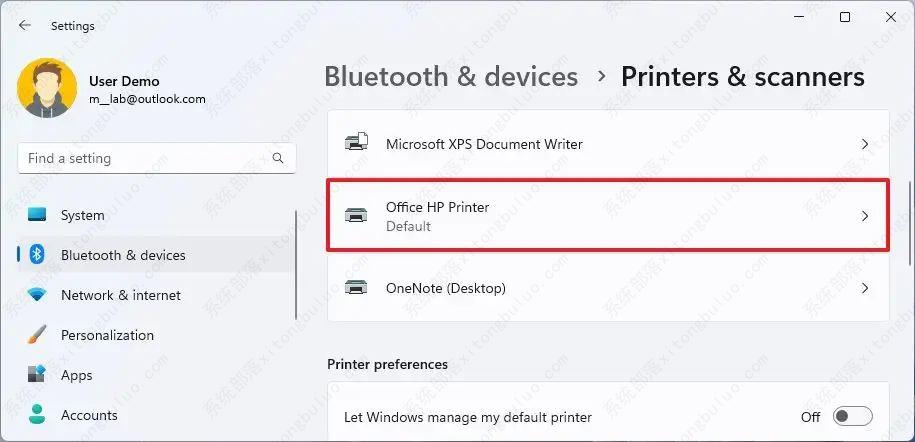
5、单击打印机设置选项卡。
6、单击打印机属性设置。
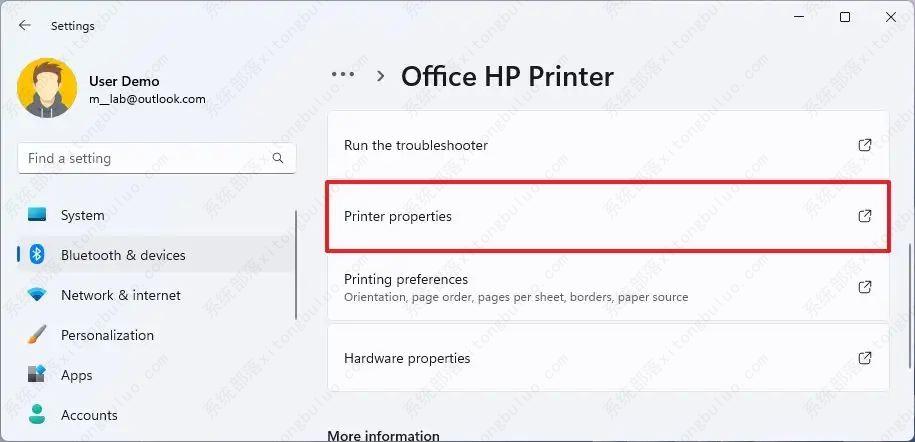
7、单击共享选项卡。
8、选中“共享这台打印机”选项。
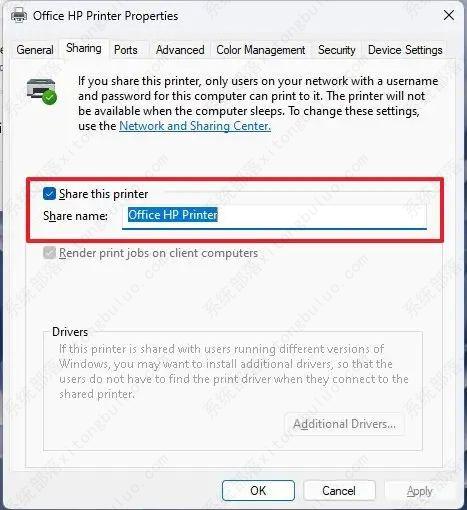
9、单击应用按钮。
10、单击确定按钮。
完成这些步骤后,您应该能够再次打印到共享打印机。