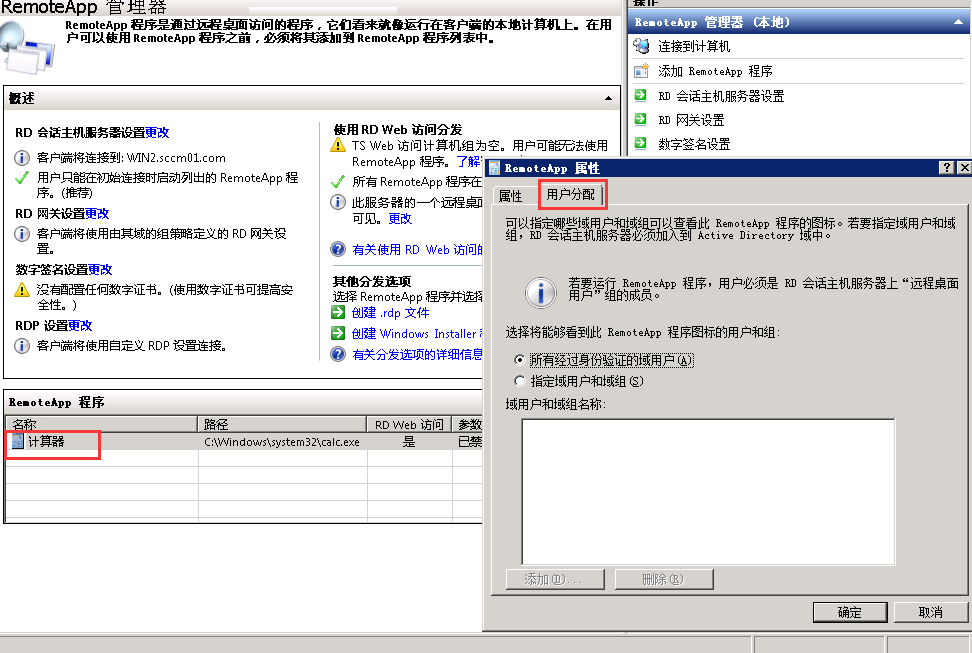一、系统环境
部署RemoteAPP是加入域控管理的,这样可以方便授权管理
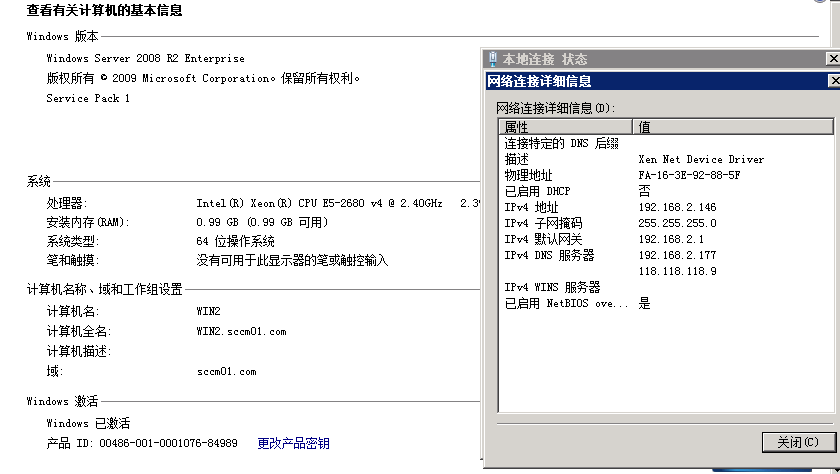
二、远程桌面服务安装和配置
1、使用域管理员用户登录操作,要不等下安装会有问题。首先在添加角色向导勾选远程桌面服务
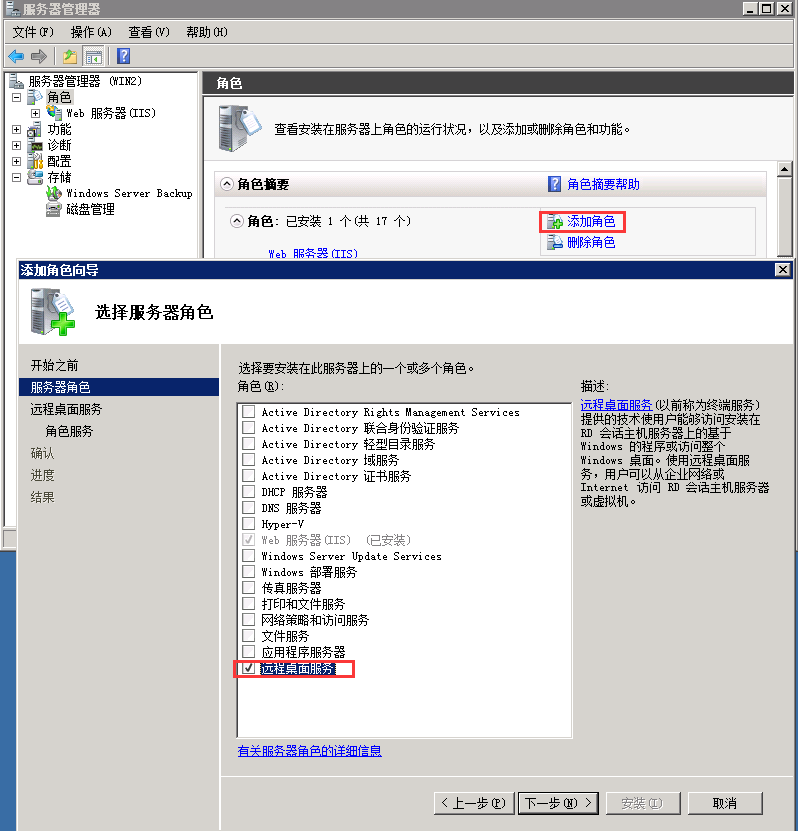
2、在角色服务勾选远程桌面会话主机和远程桌面授权
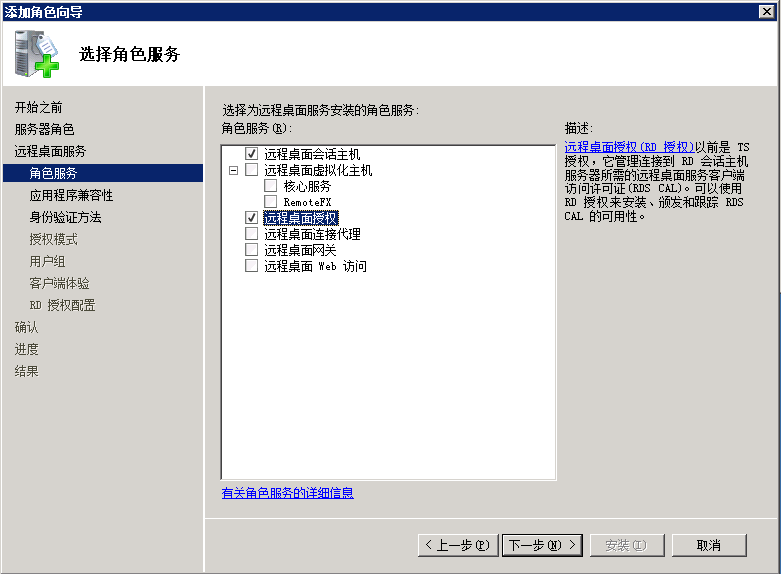
3、身份验证方法选择第二个,后面会提到使用别的方法对用户进行访问限制
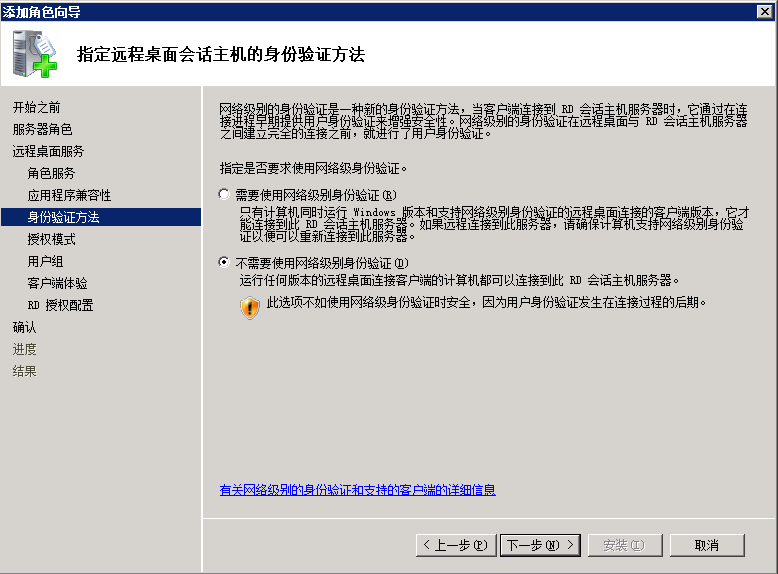
4、授权模式,选择每用户,这里会看到使用时间是120天,所以等下需要激活
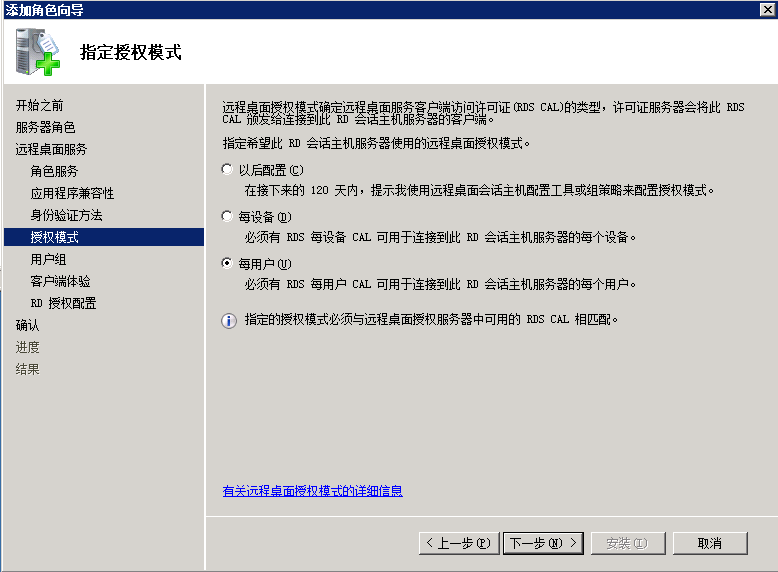
5、在用户组这里先添加域控制器里面的Domain Users组,作用是只要是域用户都可以访问
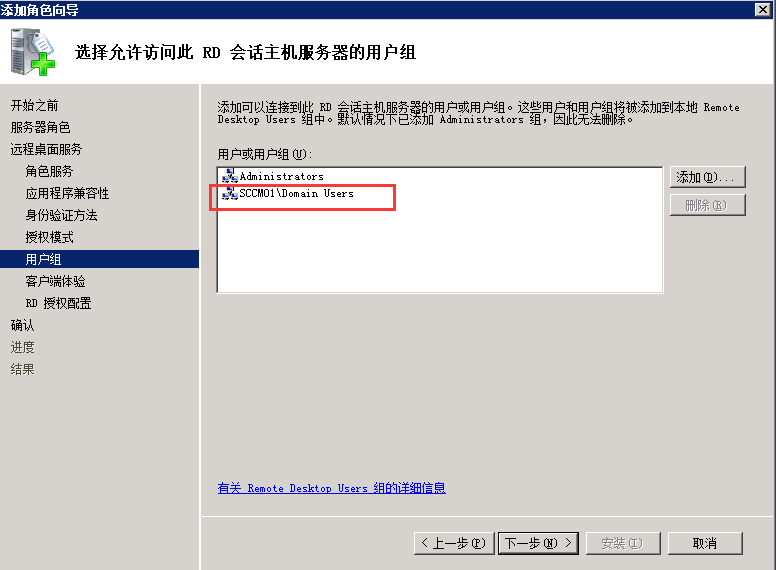
6、如果不使用域管理员用户登录操作,这里就会报错。安装路径根据实际情况修改,这里默认
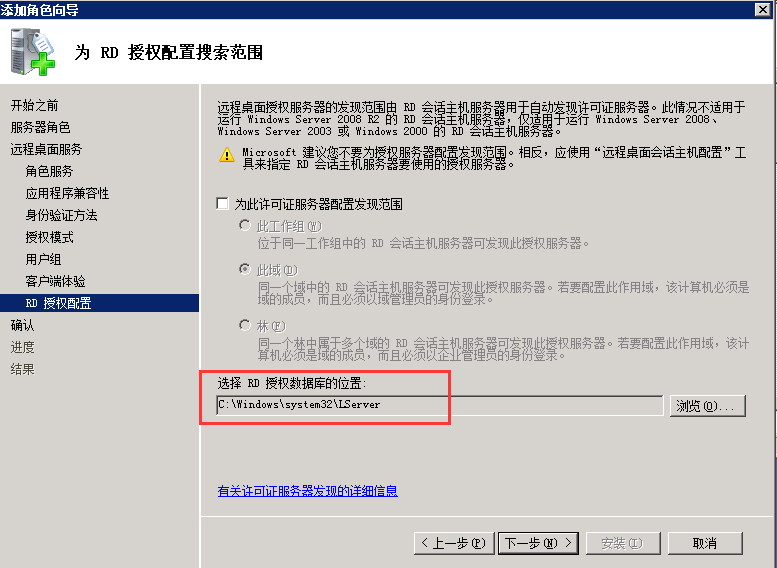
7、确认安装
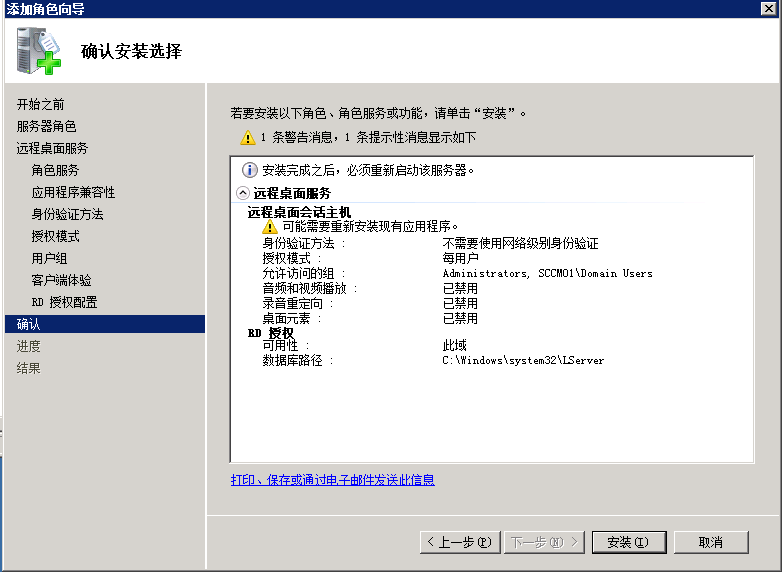
8、安装完重启
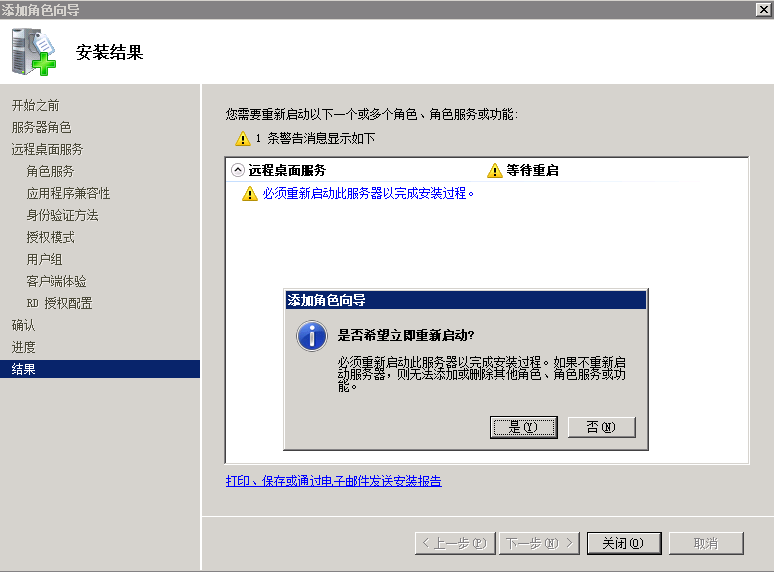
三、远程桌面授权服务激活
1、打开RD授权管理器,右键点击激活服务器
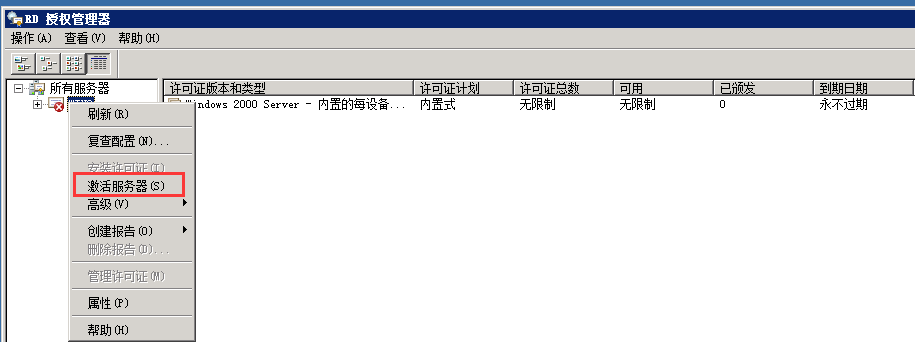
2、连接方法选择:Web浏览器
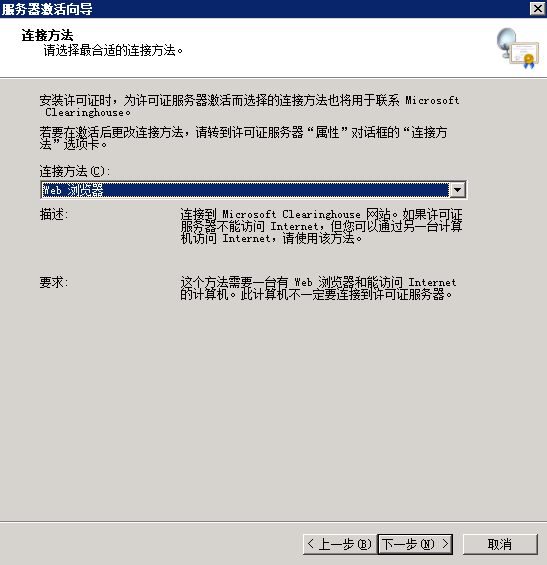
3、点击打开远程桌面授权网站
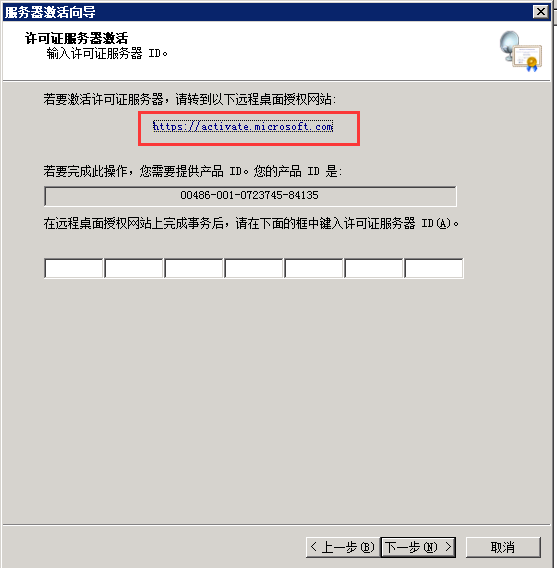
4、选择中文
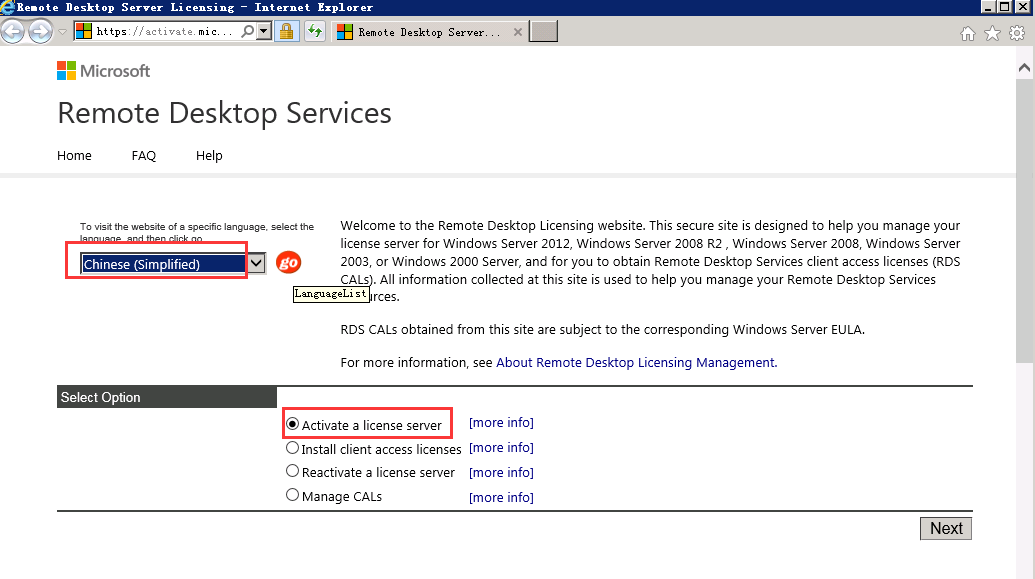
5、输入ID,公司名称任意,选择国家
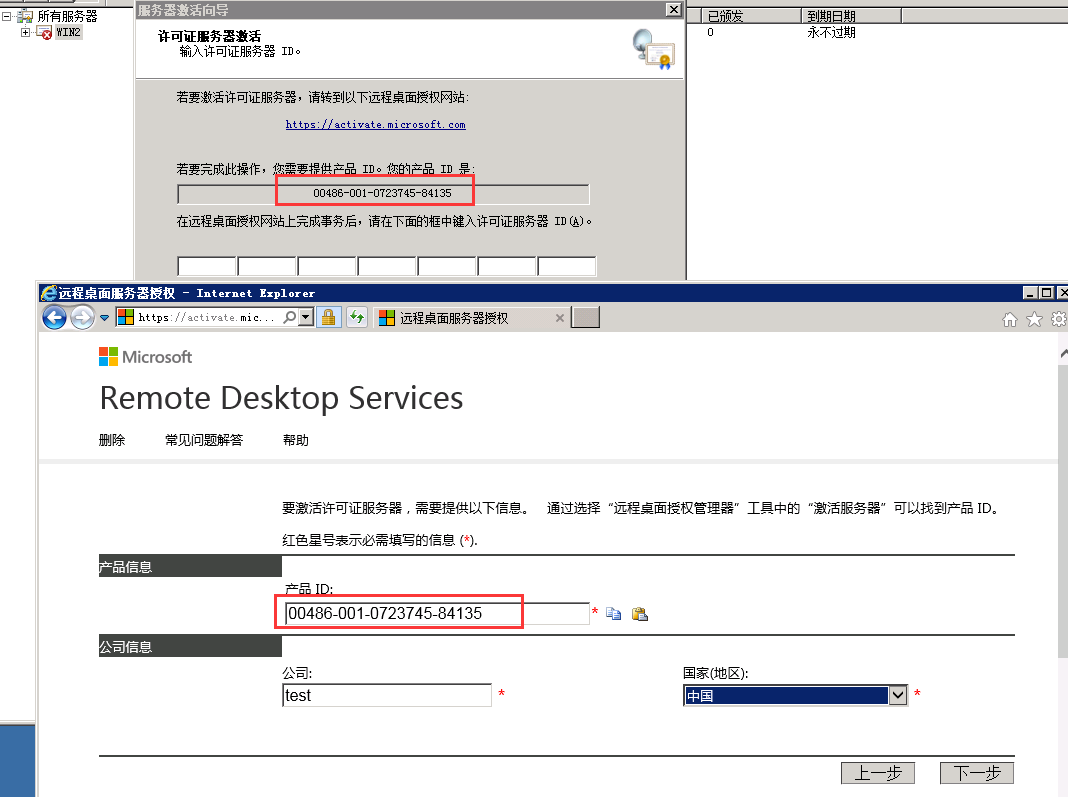
6、下一步
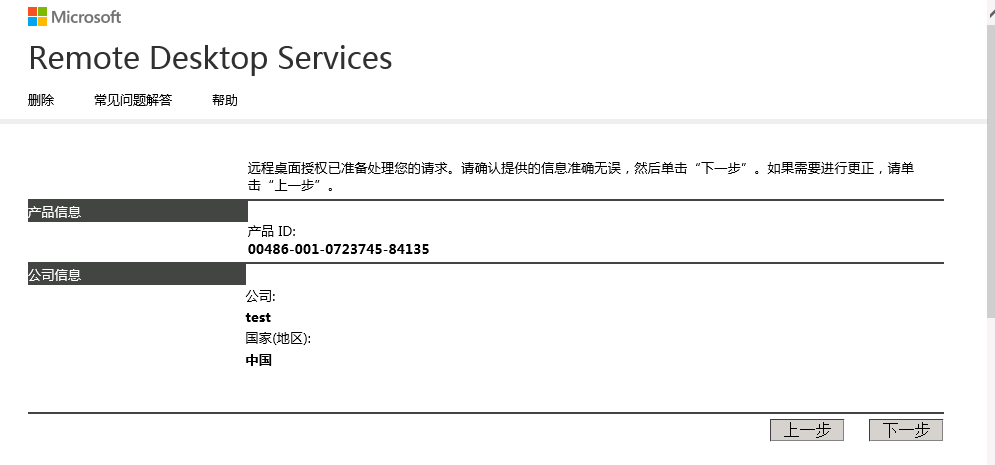
7、记住红色框ID
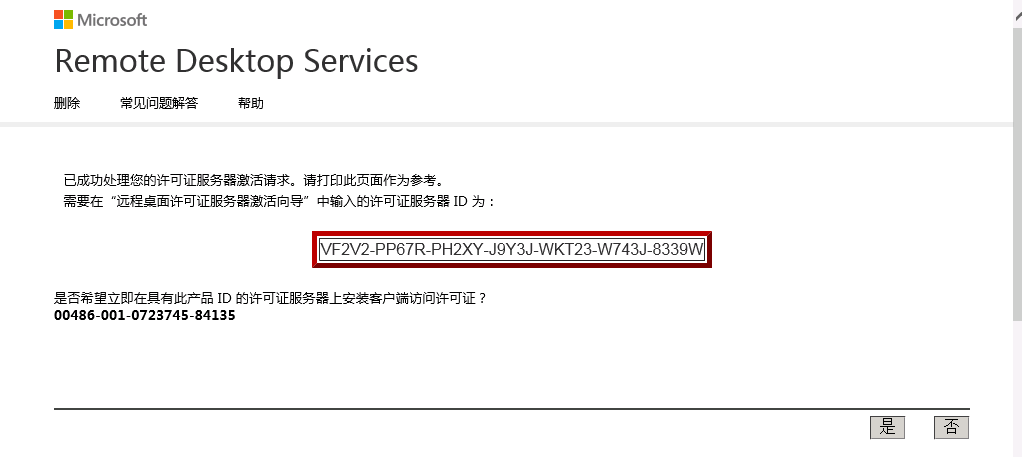
8、许可证程序选择:企业协议
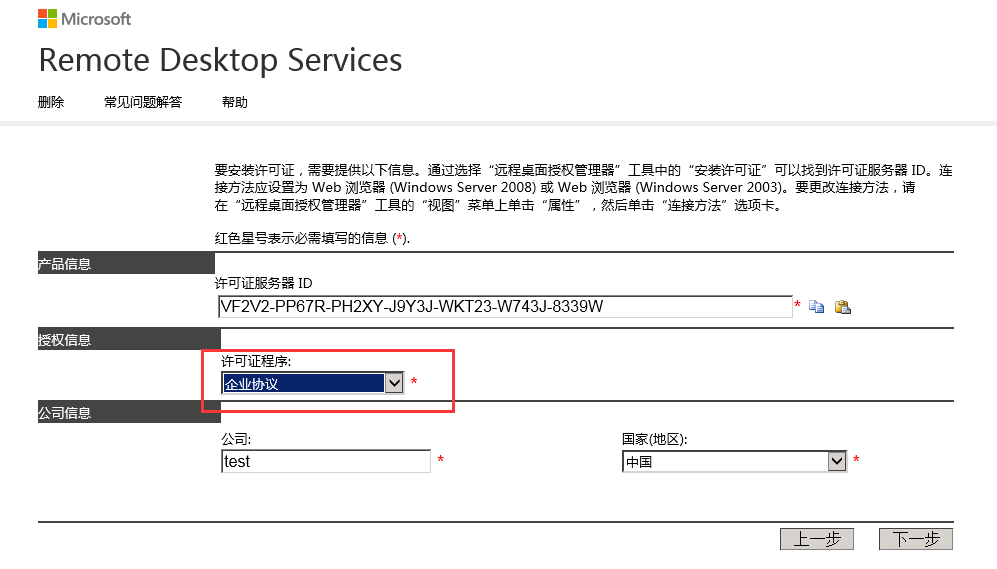
9、数量任意,协议号可以输入图中的,也可以上网查找
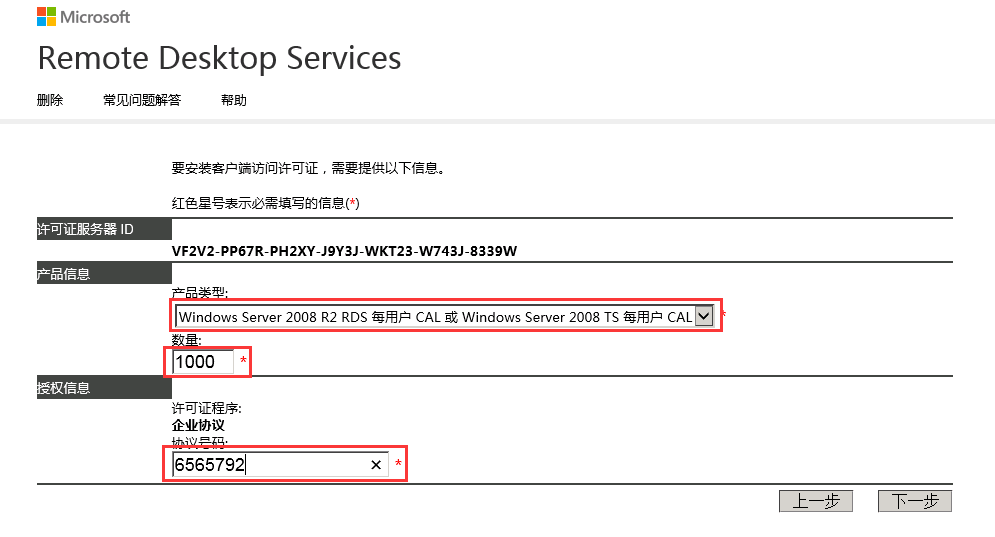
10、确认无误,下一步
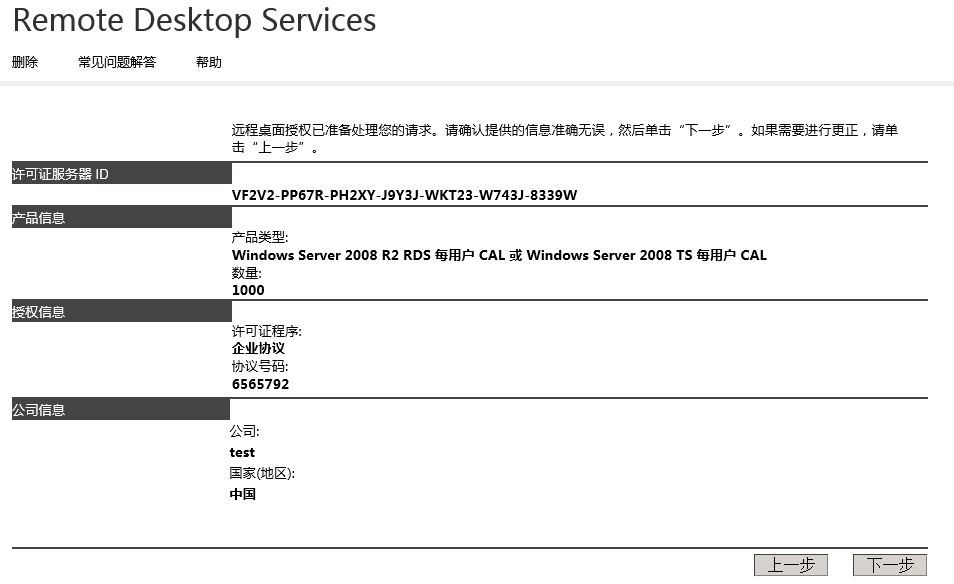
11、记住红色框ID,激活结束。
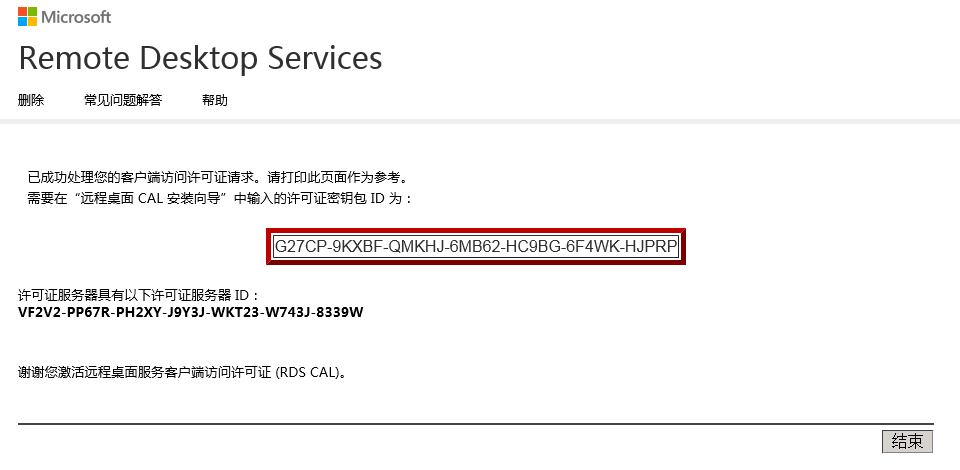
12、回到服务器激活向导,输入刚才红色框的ID:VF2V2-PP67R-PH2XY-J9Y3J-WKT23-W743J-8339W
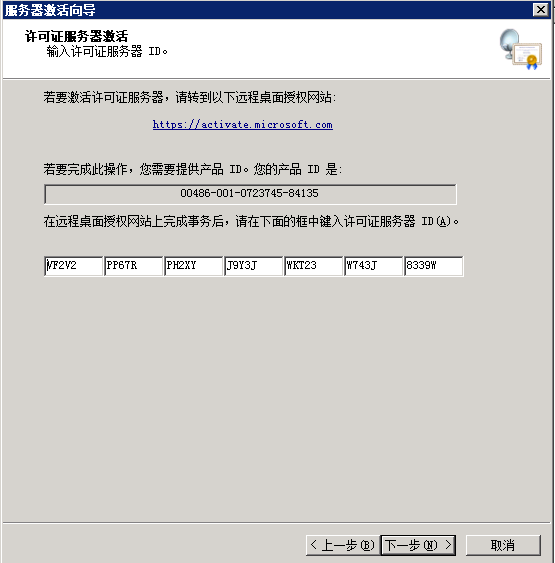
13、勾选立即启动许可证安装向导
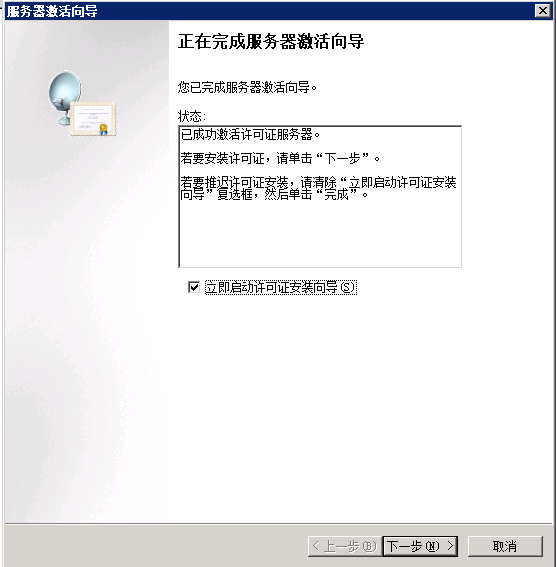
14、然后再输入刚才的ID:G27CP-9KXBF-QMKHJ-6MB62-HC9BG-6F4WK-HJPRP ,这里跳过去的就不截图了
15、激活成功
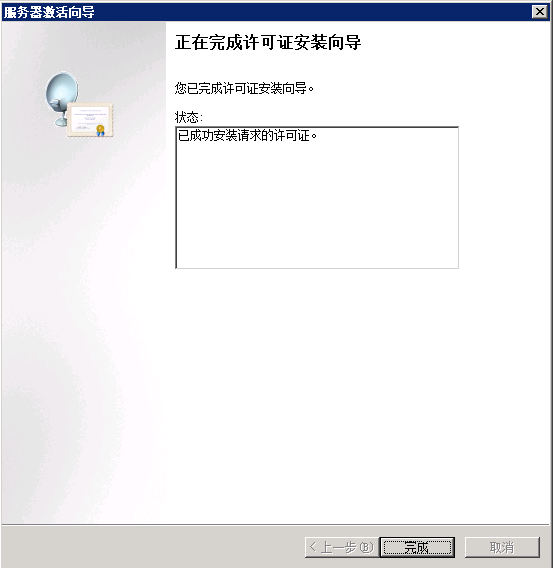
16、查看确认
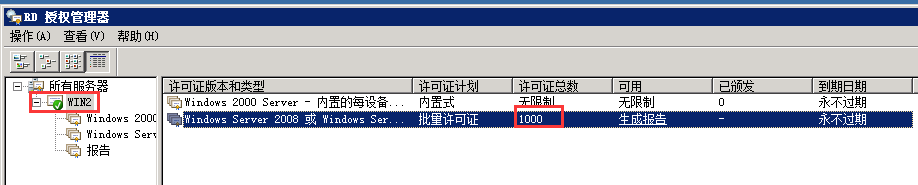
四、远程桌面的连接数
1、一般远程桌面只能两个用户同时登陆,但是配置以上设置之后就没有限制了
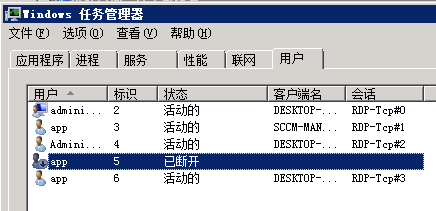
2、默认同一个用户不能同时打开两个相同远程桌面,但是开启如下设置就可以同时登陆了
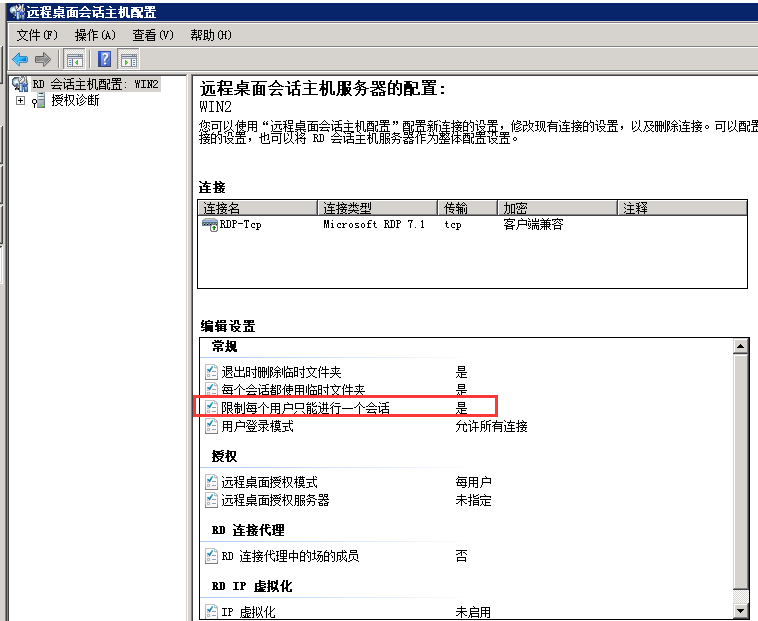
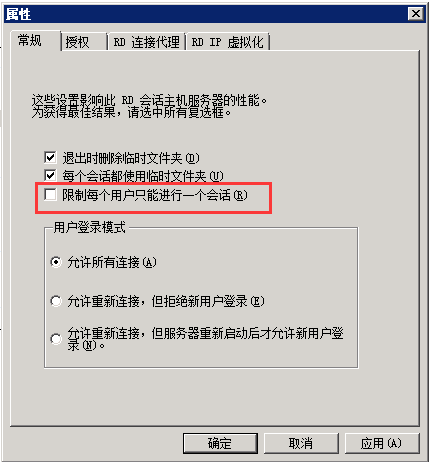
3、查看确认

五、授权不同用户访问相同或不同的.rdp远程桌面连接
1、创建一个共享文件夹
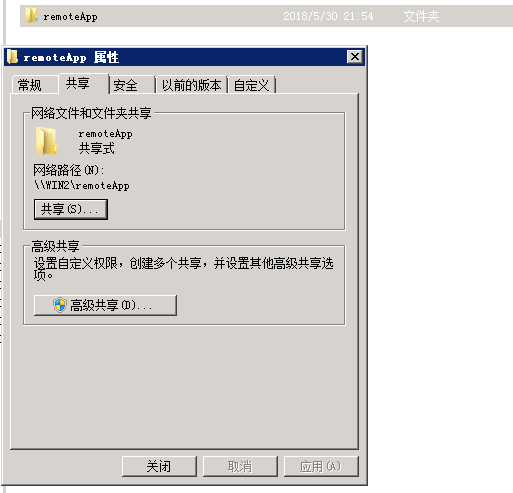
2、打开RemoteApp管理器,点击添加RemoteApp程序
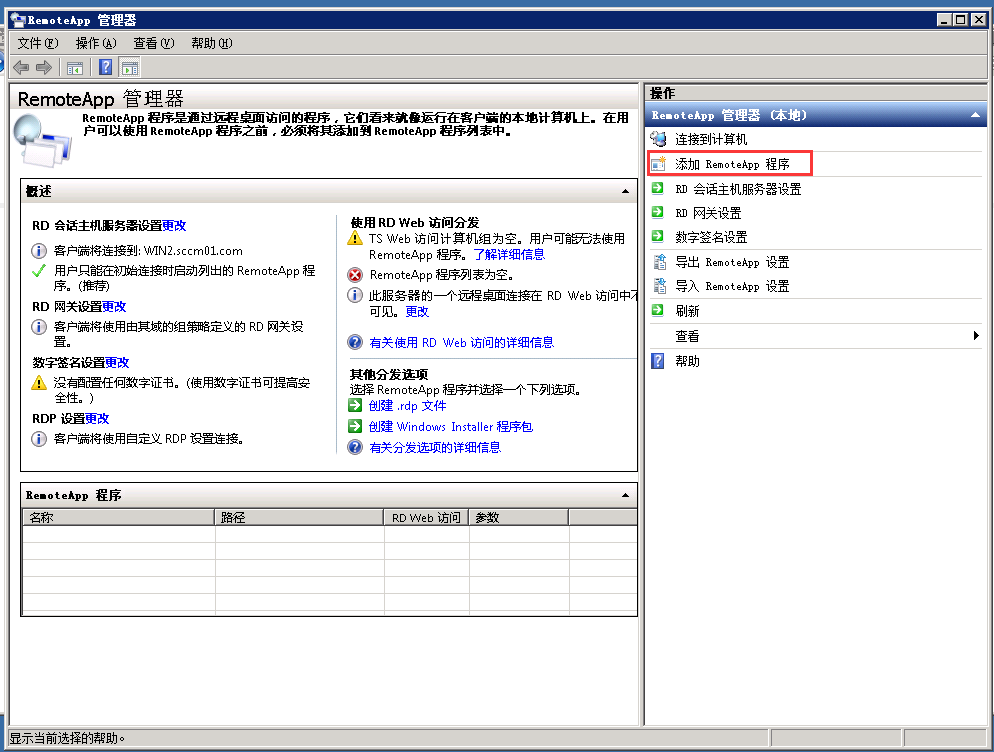
3、勾选这台服务器已经安装好的程序发布,这里以计算机为例。另外已经安装没有显示出来的可以通过浏览程序安装目录添加
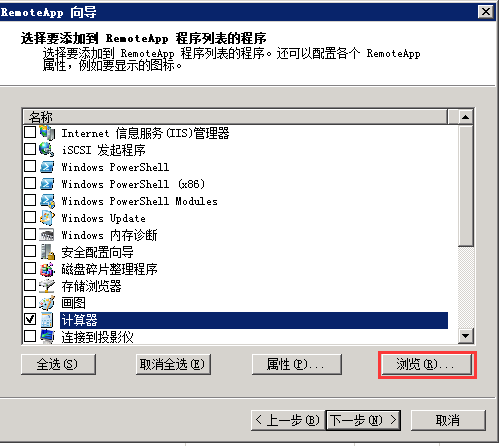
4、点击完成
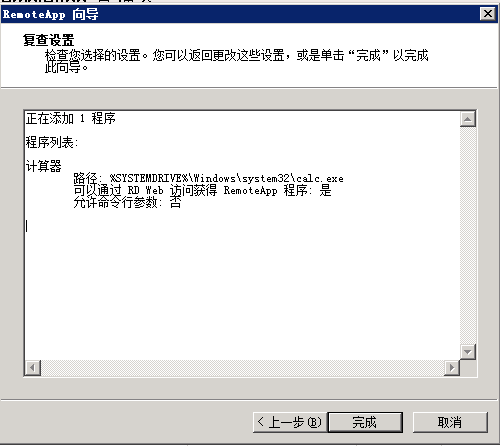
5、创建.rdp文件
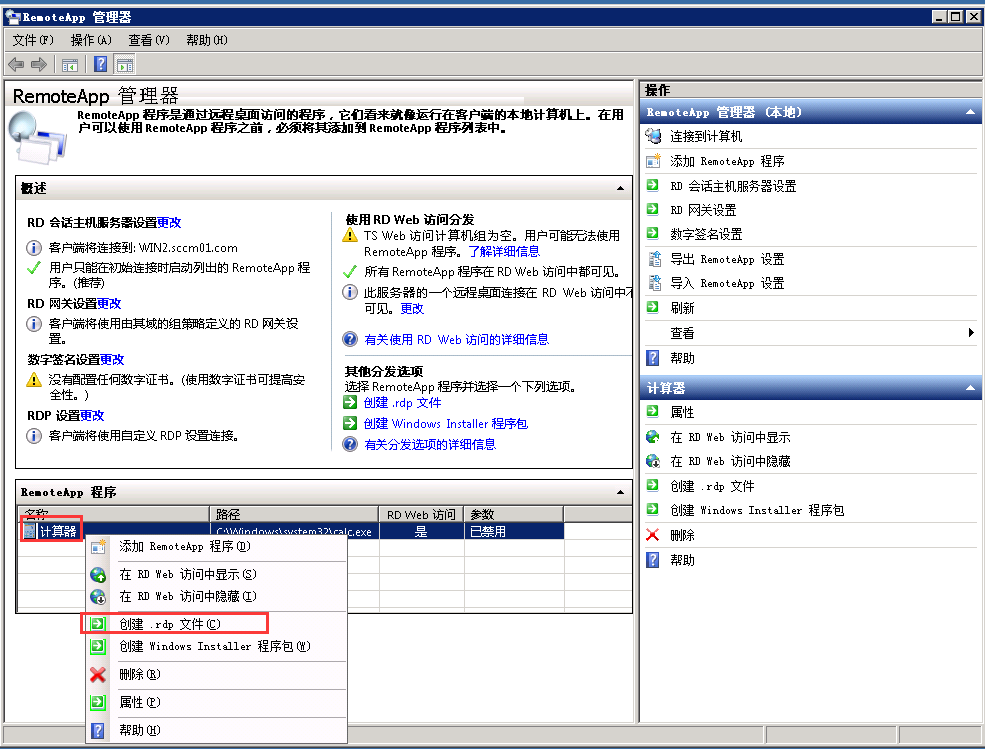
6、下一步
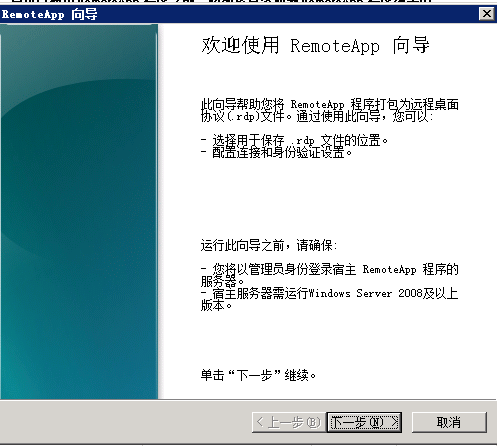
7、保存到刚才创建好的共享文件夹,另外端口根据实际情况修改,防火墙也放通对应端口出入,这里为了方便关闭了防火墙。
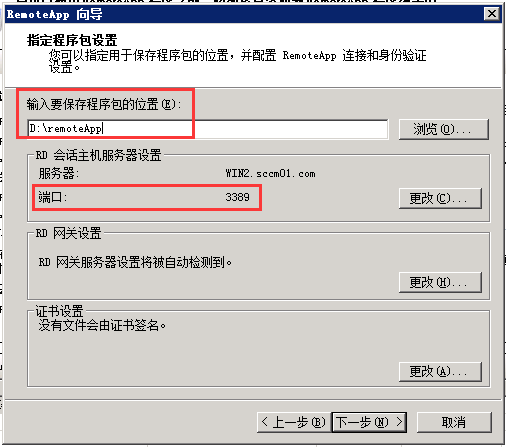
8、完成
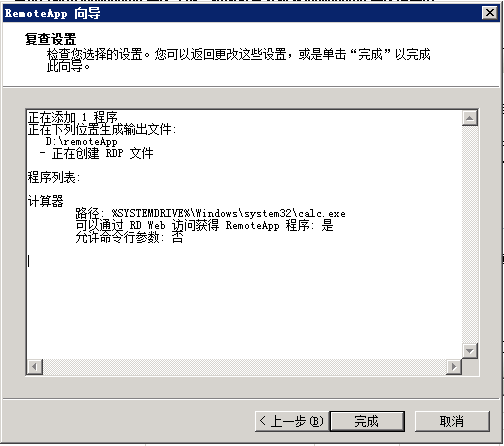
9、客户端连接
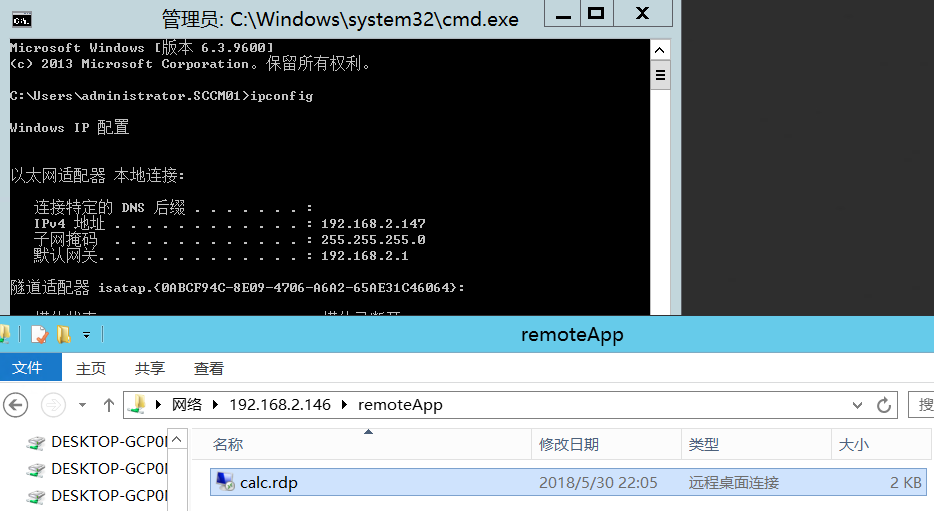
10、使用创建好的普通域用户访问
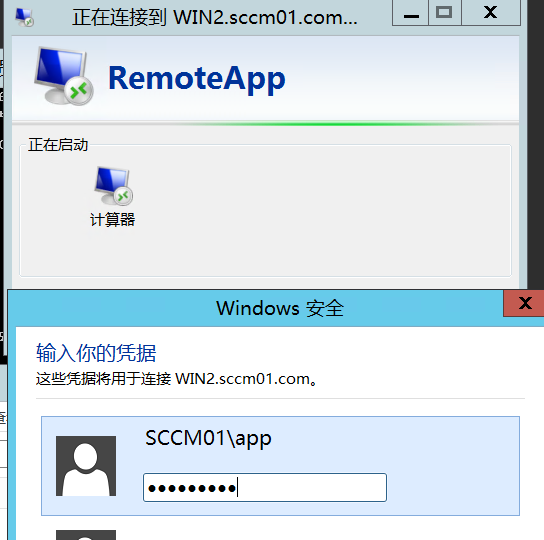
11、发布的计算机客户端就可以使用了
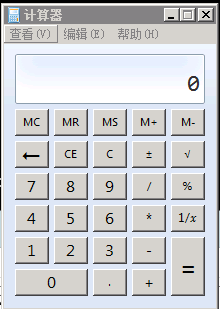
12、可以对发布的程序右键属性里面设置用户分配,可以指定哪些域用户可以访问,没有指定的默认就拒绝了。