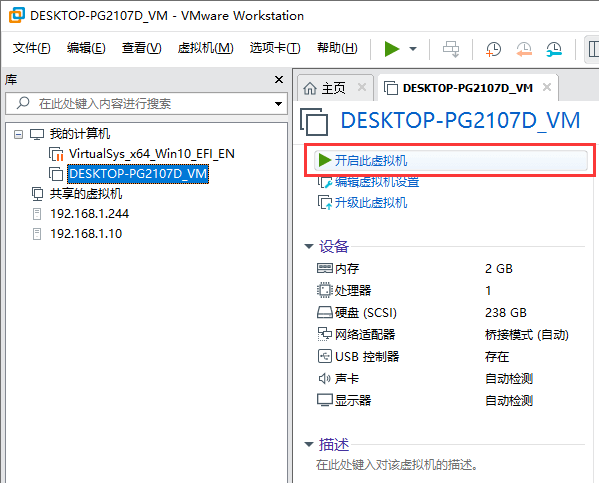本功能可以用于将物理机上的Windows系统迁移到VMware虚拟机。迁移完成后,虚拟机中的系统可直接启动并保持原有环境配置信息。
1. 在需要迁移系统的电脑上打开DiskGenius,点击"工具"菜单并选择"虚拟化系统到虚拟机" -> "VMware虚拟机",如下图所示:
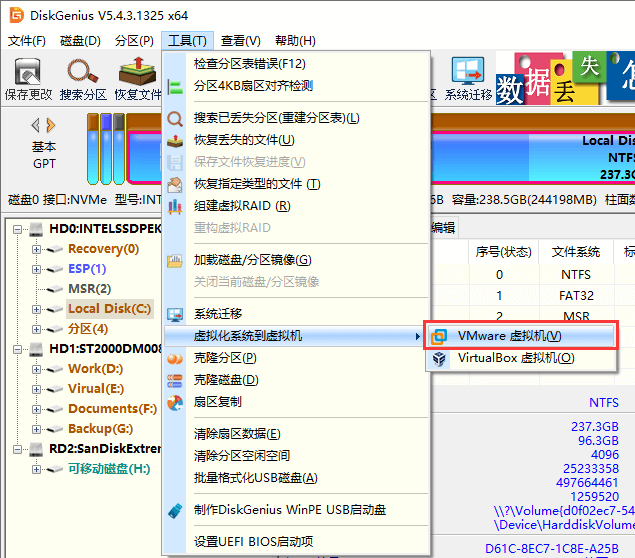
2. 设置VMware虚拟机。
目标虚拟机名称、处理器数量、每个处理器的内核数量以及内存大小等按照默认值即可。点击"创建磁盘"按钮为虚拟机创建虚拟磁盘。
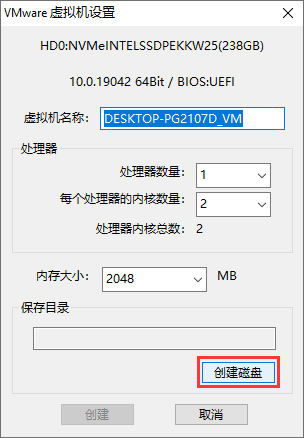
点击文件路径右侧的选项按钮,为将要创建的虚拟磁盘(vmdk文件)设置路径与文件名。
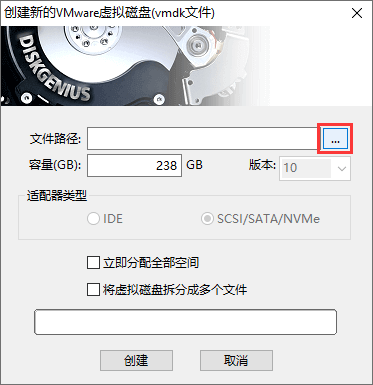
输入文件名,并选择个位置保存该虚拟磁盘文件,然后点击"保存"按钮。
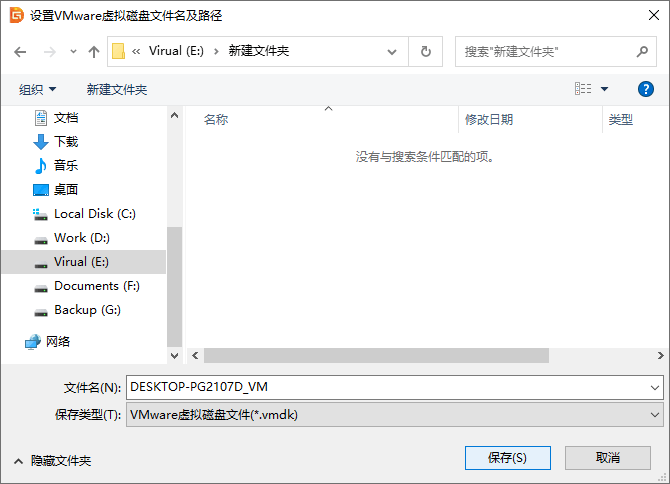
点击"创建"按钮,虚拟磁盘文件即创建成功。
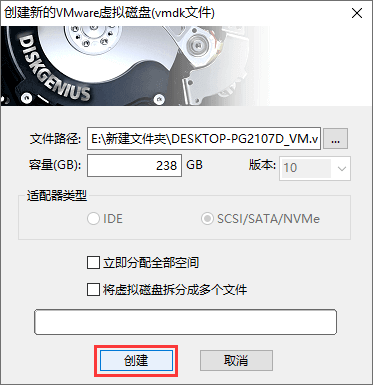
在"VMware虚拟机设置"对话框上点击"创建"按钮,VMware虚拟机创建完成。
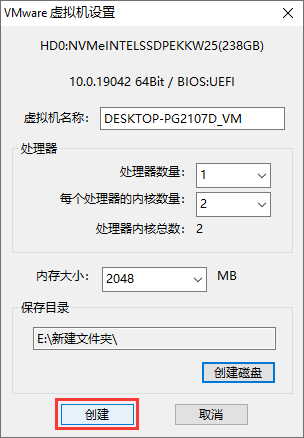
3. 点击"开始"按钮,将物理电脑上的操作系统迁移至VMware虚拟磁盘。
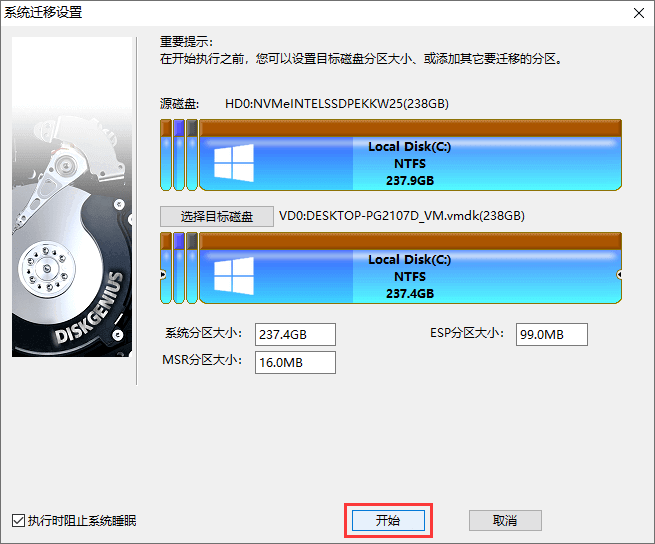
点击"热迁移"按钮,无须关闭当前系统就可以完成系统迁移任务。
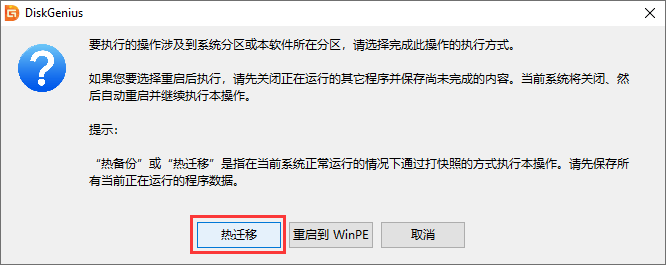
等待系统迁移完成。
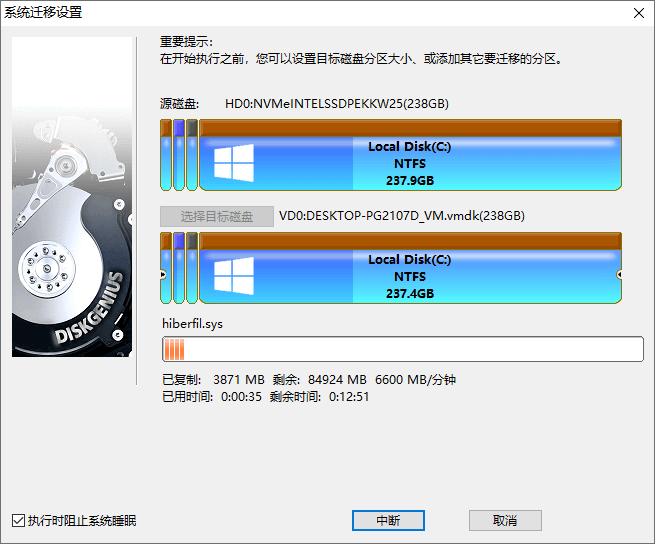
4. 在VMware中打开虚拟机。
打开VMWare软件,例如VMware Workstation, 点击"文件"菜单,然后选择"打开"选项,如下图所示:
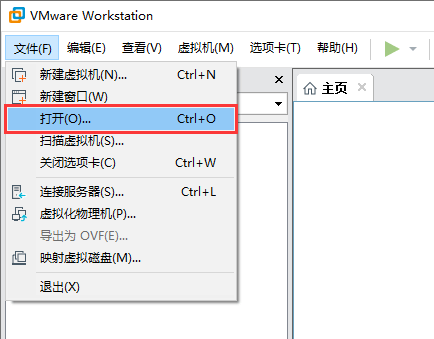
选择步骤二中创建的虚拟机,然后点击"打开"按钮。
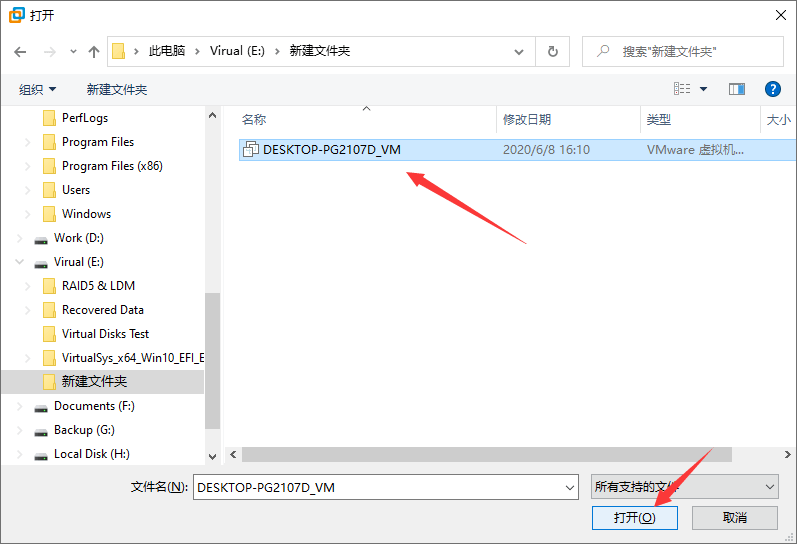
选择想要打开的虚拟机,点击"开启此虚拟机",之后就可以进入系统了。